¿Te has preguntado alguna vez cómo poner mayor o igual en Excel? En este artículo te explicaré diversas formas de utilizar el símbolo de mayor o igual en tus fórmulas, así como también cómo aplicar formato condicional con esta condición. ¡Sigue leyendo para descubrirlo!
Usando el símbolo de mayor o igual en una fórmula
Para utilizar el símbolo de mayor o igual en una fórmula de Excel, simplemente debes escribirlo directamente en la celda de la siguiente manera:
=A1>=B1Esta fórmula comparará el valor de la celda A1 con el de la celda B1 y retornará VERDADERO si A1 es mayor o igual que B1, y FALSO si no lo es.
Utilizando la función MAYOR.IGUAL
Excel también ofrece una función específica para comparar si un valor es mayor o igual que otro. La función MAYOR.IGUAL se utiliza de la siguiente manera:
=MAYOR.IGUAL(A1, B1)Esta función devolverá VERDADERO si A1 es mayor o igual que B1, y FALSO si no lo es.
Comparando celdas con mayor o igual
Si necesitas comparar varias celdas para determinar si su valor es mayor o igual que otro, puedes utilizar la función IF junto con la función MAYOR.IGUAL. Por ejemplo:
=SI(MAYOR.IGUAL(A1, B1), "Sí", "No")Esta fórmula retornará «Sí» si el valor de A1 es mayor o igual que el de B1, y «No» si no lo es.
Aplicando formato condicional con mayor o igual
Creando una regla con mayor o igual en formato condicional
Para aplicar formato condicional con la condición de mayor o igual, selecciona el rango de celdas al que deseas aplicar el formato, luego ve a la pestaña «Inicio» y haz clic en «Formato condicional». Selecciona «Nueva regla» y elige «Formato de celda basado en valores». En el tipo de formato, elige «Mayor o igual que» y especifica el valor con el que deseas comparar.
Configurando el rango de celdas para la condición de mayor o igual
Una vez que has establecido la regla de formato condicional para mayor o igual, puedes configurar el rango de celdas al que se aplicará la condición. Puedes elegir entre aplicarla a todas las celdas, a un rango específico, o a celdas que contengan ciertos valores o fórmulas.
Personalizando el estilo de formato condicional para mayor o igual
Además de establecer la condición de mayor o igual, puedes personalizar el estilo de formato condicional que se aplicará a las celdas que cumplan con esa condición. Puedes cambiar el color de fondo, el tipo de letra, el borde, entre otras opciones, para resaltar visualmente las celdas que cumplen con la condición.
Conclusión sobre cómo poner mayor o igual en Excel
Como has visto, Excel ofrece diversas formas de utilizar la condición de mayor o igual en tus fórmulas y aplicar formato condicional en tus hojas de cálculo. Ya sea utilizando el símbolo directamente en una fórmula, la función MAYOR.IGUAL, o el formato condicional, podrás comparar valores de manera eficiente y visualmente atractiva. ¡Espero que este artículo te haya sido útil para aprender cómo poner mayor o igual en Excel!
¿Listo para aplicar estos conocimientos en tus propias hojas de cálculo? ¡No esperes más y comienza a utilizar la condición de mayor o igual en Excel para realizar comparaciones y resaltar información importante!
Soy Paola, una apasionada del aprendizaje Online y la tecnología educativa. En este blog, comparto mi conocimiento y experiencia para ayudar a las personas a descubrir las maravillas del aprendizaje virtual. Desde reseñas de plataformas LMS hasta consejos sobre cómo maximizar el rendimiento en cursos Online. ¡Bienvenidos a mi blog!
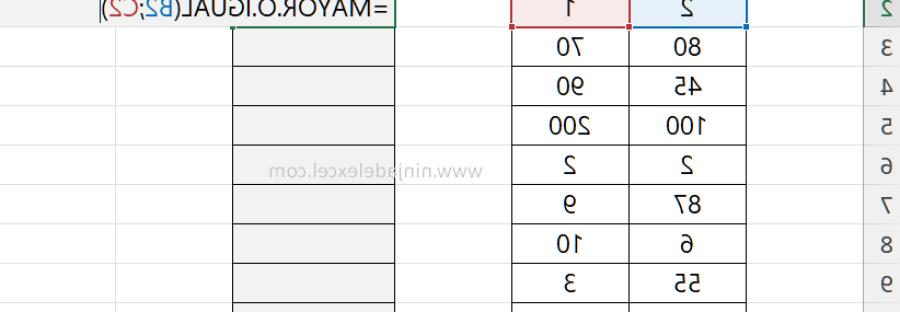


Deja una respuesta