En el entorno empresarial y académico, es común la necesidad de presentar datos de Excel en PowerPoint de forma clara y actualizada. La vinculación entre estas dos herramientas es una habilidad fundamental para presentar información de manera efectiva. En este artículo, aprenderás cómo vincular Excel con PowerPoint de manera sencilla y eficiente.
La vinculación entre Excel y PowerPoint es esencial para presentar datos actualizados y precisos en presentaciones. Esta integración permite mantener la coherencia entre la información presentada en ambas herramientas, evitando la duplicación de esfuerzos y posibles errores al actualizar los datos. A continuación, te mostraremos los pasos para vincular Excel con PowerPoint de manera efectiva.
Importancia de la vinculación entre Excel y PowerPoint
La vinculación entre Excel y PowerPoint es crucial para garantizar la precisión y actualización de los datos presentados en las diapositivas. Al vincular los datos, cualquier modificación realizada en el archivo de Excel se reflejará automáticamente en la presentación de PowerPoint, evitando la necesidad de actualizar manualmente cada diapositiva. Esto ahorra tiempo y reduce el riesgo de errores al presentar información desactualizada.
Pasos para vincular Excel con PowerPoint
Paso 1: Abrir el archivo de Excel
El primer paso para vincular Excel con PowerPoint es abrir el archivo de Excel que contiene los datos que deseas presentar. Asegúrate de tener la hoja de cálculo abierta y los datos listos para ser copiados.
Paso 2: Seleccionar y copiar los datos
Selecciona los datos que deseas vincular en tu presentación de PowerPoint. Puedes hacerlo mediante la selección de celdas o rangos específicos. Una vez seleccionados, copia los datos utilizando la combinación de teclas Ctrl + C o haciendo clic con el botón derecho y seleccionando «Copiar».
Paso 3: Pegar los datos en PowerPoint
Abre tu presentación de PowerPoint y navega hasta la diapositiva en la que deseas insertar los datos de Excel. Haz clic en la ubicación donde deseas que aparezcan los datos y pega la información que copiaste desde Excel utilizando la combinación de teclas Ctrl + V o haciendo clic con el botón derecho y seleccionando «Pegar».
Paso 4: Vincular los datos
Una vez que los datos de Excel estén en tu diapositiva de PowerPoint, es importante vincularlos para asegurar que cualquier cambio en el archivo de Excel se refleje automáticamente en la presentación. Para ello, haz clic en la opción «Vincular datos de Excel» o «Vincular a archivo» (dependiendo de la versión de PowerPoint que estés utilizando) y selecciona el archivo de Excel que contiene los datos que acabas de pegar. Esto establecerá una conexión dinámica entre los datos de Excel y tu presentación de PowerPoint.
Beneficios de vincular Excel con PowerPoint
Mejora la presentación de datos
La vinculación entre Excel y PowerPoint mejora la presentación de datos al garantizar su actualización automática. Esto permite mostrar información precisa y actualizada sin la necesidad de realizar ajustes manuales en la presentación.
Ahorro de tiempo y esfuerzo
Al vincular Excel con PowerPoint, se ahorra tiempo y esfuerzo al evitar la duplicación de tareas. La actualización automática de los datos en la presentación elimina la necesidad de modificar cada diapositiva individualmente, lo que facilita el proceso de presentación de información.
Conclusiones
Vincular Excel con PowerPoint es una habilidad fundamental para presentar datos de manera efectiva en entornos empresariales y académicos. La integración entre estas dos herramientas garantiza la actualización automática de los datos, mejorando la presentación y ahorrando tiempo y esfuerzo. Dominar esta habilidad te permitirá crear presentaciones más dinámicas y profesionales.
¿Listo para llevar tus presentaciones al siguiente nivel? Con la vinculación entre Excel y PowerPoint, podrás presentar datos de manera efectiva y actualizada, destacando la precisión y profesionalismo en tus presentaciones. ¡No esperes más para dominar esta útil habilidad!
Soy Paola, una apasionada del aprendizaje Online y la tecnología educativa. En este blog, comparto mi conocimiento y experiencia para ayudar a las personas a descubrir las maravillas del aprendizaje virtual. Desde reseñas de plataformas LMS hasta consejos sobre cómo maximizar el rendimiento en cursos Online. ¡Bienvenidos a mi blog!
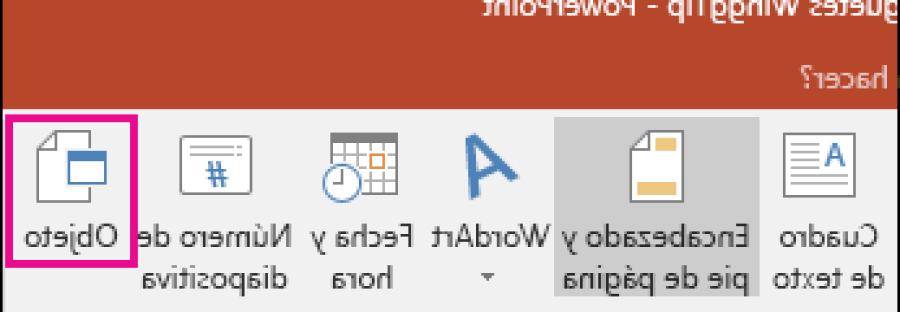

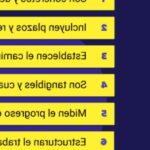
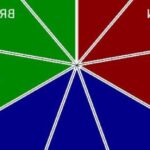
Deja una respuesta