¿Alguna vez has necesitado utilizar el símbolo mayor o igual en tus documentos de Word y no has sabido cómo hacerlo? En este artículo te explicaré de manera detallada cómo insertar este símbolo, personalizarlo y sacarle el máximo provecho en tus escritos. ¡Sigue leyendo para aprender todo al respecto!
¿Qué es el símbolo mayor o igual?
El símbolo mayor o igual, representado por «≥», es un signo matemático que se utiliza para denotar que un número es mayor o igual que otro. Es comúnmente empleado en contextos matemáticos, físicos, estadísticos y de ingeniería, así como en la redacción de documentos académicos y científicos.
Cómo insertar el símbolo mayor o igual en Word
Usando la opción de símbolos
Para insertar el símbolo mayor o igual en Word, puedes recurrir a la opción de «Símbolos» que ofrece el programa. Sigue estos pasos:
- Coloca el cursor en el lugar del documento donde deseas insertar el símbolo.
- Dirígete a la pestaña «Insertar» en la barra de herramientas.
- Haz clic en «Símbolo» y selecciona «Más símbolos».
- En la ventana que aparece, busca el símbolo mayor o igual y haz clic en «Insertar».
Atajos de teclado para el símbolo mayor o igual
Si prefieres utilizar atajos de teclado, puedes emplear la combinación de teclas «Alt» + «242» en el teclado numérico para insertar el símbolo mayor o igual en tu documento de Word.
Personalización del símbolo mayor o igual en Word
Cambiar el tamaño y color del símbolo
Para personalizar el símbolo mayor o igual en Word, puedes modificar su tamaño y color de la siguiente manera:
- Selecciona el símbolo en el documento.
- Dirígete a la pestaña «Inicio» en la barra de herramientas.
- Utiliza las opciones de «Tamaño de fuente» y «Color de fuente» para ajustar el aspecto del símbolo según tus preferencias.
Crear un atajo de teclado personalizado
Si deseas agilizar el proceso de inserción del símbolo mayor o igual, puedes crear un atajo de teclado personalizado. Para ello, sigue estos pasos:
- Ve a «Archivo» > «Opciones» > «Personalizar cinta de opciones».
- Selecciona «Comandos disponibles en» y elige «Todos los comandos».
- Busca «Símbolo» en la lista de comandos y agrégalo a la cinta de opciones.
- Haz clic en «Asignar» para establecer un atajo de teclado para el símbolo mayor o igual.
Uso del símbolo mayor o igual en documentos de Word
Una vez que has aprendido a insertar y personalizar el símbolo mayor o igual en Word, es importante conocer cómo utilizarlo de manera efectiva en tus documentos. Puedes emplear este símbolo en ecuaciones matemáticas, comparaciones numéricas, descripciones de procesos y en cualquier contexto donde sea necesario expresar una relación de mayor o igual.
Ahora que conoces todas las herramientas para trabajar con el símbolo mayor o igual en Word, ¡pon en práctica tus conocimientos y dale un toque profesional a tus documentos!
Soy Paola, una apasionada del aprendizaje Online y la tecnología educativa. En este blog, comparto mi conocimiento y experiencia para ayudar a las personas a descubrir las maravillas del aprendizaje virtual. Desde reseñas de plataformas LMS hasta consejos sobre cómo maximizar el rendimiento en cursos Online. ¡Bienvenidos a mi blog!
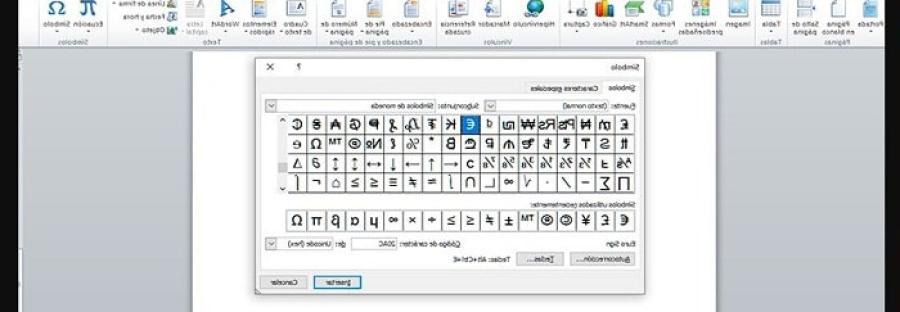

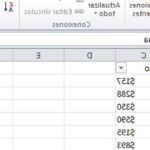

Deja una respuesta