¿Alguna vez has tenido problemas al intentar introducir una fecha en una celda de Excel? A veces puede resultar un poco confuso, pero con los métodos adecuados, seleccionar una fecha en Excel puede ser muy sencillo. En este artículo, te guiaré a través de diferentes formas de seleccionar una fecha en una celda de Excel, para que puedas realizar tus tareas con mayor eficiencia.
Configuración de la celda para fecha
Antes de seleccionar una fecha en una celda de Excel, es importante asegurarse de que la celda esté configurada para aceptar fechas. Para ello, selecciona la celda o celdas en las que deseas introducir la fecha, y luego ve a la pestaña «Inicio» en la barra de herramientas. A continuación, haz clic en el icono de formato de celdas y elige la opción «Fecha» en la lista desplegable. Esto garantizará que Excel reconozca la entrada como una fecha y la formatee correctamente.
Uso del atajo de teclado
Una forma rápida y sencilla de introducir una fecha en una celda de Excel es utilizando un atajo de teclado. Simplemente selecciona la celda en la que deseas introducir la fecha y presiona Ctrl + ; en tu teclado. Esto insertará la fecha actual en el formato predeterminado de Excel.
Uso de la función FECHA
Si necesitas introducir una fecha específica que no es la actual, puedes utilizar la función FECHA de Excel. Para ello, selecciona la celda en la que quieres que aparezca la fecha y escribe la fórmula =FECHA(año, mes, día), reemplazando «año», «mes» y «día» con los valores correspondientes. Por ejemplo, para introducir el 1 de enero de 2023, escribirías =FECHA(2023, 1, 1).
Selección de fecha con el calendario desplegable
Excel también ofrece la opción de seleccionar una fecha utilizando un calendario desplegable. Para ello, haz clic en la celda en la que deseas introducir la fecha y luego haz clic en el icono del calendario en la barra de herramientas. Se abrirá un calendario desplegable que te permitirá seleccionar la fecha deseada con solo unos pocos clics.
Utilizando la opción de formato de celda
Otra forma de seleccionar una fecha en Excel es a través de la opción de formato de celda. Después de seleccionar la celda, haz clic con el botón derecho y elige «Formato de celdas» en el menú contextual. En la ventana de formato de celdas, selecciona la categoría «Fecha» y elige el formato de fecha que mejor se adapte a tus necesidades.
Aplicación de formato condicional
El formato condicional es una herramienta poderosa en Excel que te permite resaltar automáticamente ciertas fechas en función de una condición establecida. Por ejemplo, puedes configurar Excel para resaltar en rojo todas las fechas anteriores a la fecha actual, lo que facilitará la identificación de fechas pasadas en tu hoja de cálculo.
Personalización de la fecha seleccionada
Si deseas personalizar aún más la forma en que se muestra la fecha en Excel, puedes utilizar las opciones de formato de celdas para modificar el aspecto de la fecha. Por ejemplo, puedes elegir mostrar el día de la semana junto con la fecha, o incluso personalizar el formato para que aparezca de la manera que mejor se adapte a tus preferencias.
Consideraciones finales
Seleccionar una fecha en una celda de Excel puede ser una tarea sencilla si se conocen las diferentes opciones disponibles. Ya sea a través de atajos de teclado, funciones de Excel o el uso del calendario desplegable, Excel ofrece diversas formas de introducir y trabajar con fechas en tus hojas de cálculo. Explora estas opciones y descubre cuál es la que mejor se adapta a tus necesidades.
Como ya has visto, dominar el arte de seleccionar fechas en Excel te permitirá trabajar de manera más eficiente y precisa en tus proyectos. ¡No dudes en experimentar con las diferentes opciones y descubrir cuál es la que mejor funciona para ti!
Soy Paola, una apasionada del aprendizaje Online y la tecnología educativa. En este blog, comparto mi conocimiento y experiencia para ayudar a las personas a descubrir las maravillas del aprendizaje virtual. Desde reseñas de plataformas LMS hasta consejos sobre cómo maximizar el rendimiento en cursos Online. ¡Bienvenidos a mi blog!
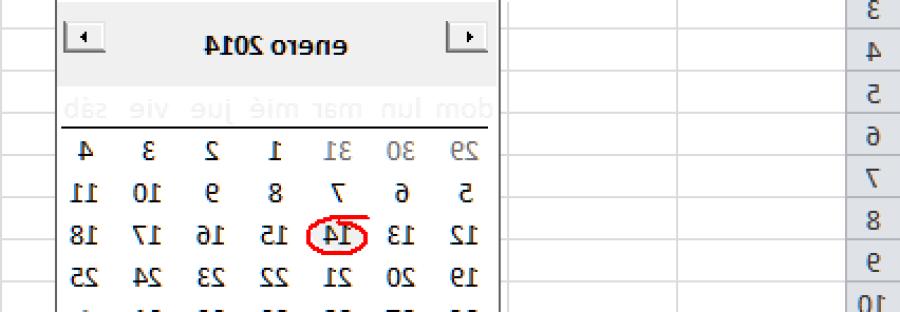
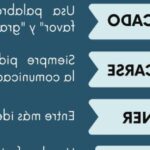


Deja una respuesta